Mempartisi hard disk dengan menggunakan sistem operasi sudah biasa dan sudah sering dilakukan sedangkan untuk mempartisi hard disk setelah sistem operasi terinstall masih ada pemula yang belum mencobanya maka dari itu artikel ini sangat berguna bagi pemula yang hendak menambah sebuah partisi hard disk pada komputernya menggunakan Partition Magic 8.0.
Untuk memulai membuat partisi baru silahkan jalankan partition magic 8.0
Setelah masuk pada Jendela Partition Magic, langkah berikutnya adalah klik partisi drive C kemudian pada Partition Operations tab klik Resize/Move partition sehingga muncul jendela Resize/Move Partition seperti gambar berikut
ketik besarnya space (MegaByte) yang dibutuhkan pada Free Space Before atau Free Space After. Untuk penggunaan free space before atau free space after tergantung dari rencana kita apakah menempatkan partisi baru tersebut sebelum drive c atau sesudah drive c, apabila hendak menempatkan partisi baru sebelum drive c maka ketik besarnya space pada free space before dan apabila hendak menempatkan partisi baru tersebut setelah drive c maka ketik besaran space pada free space after.
Sebagai contoh di sini saya menempatkan partisi baru setelah drive c maka saya mengetik besaran space sebesar 15.000 MB pada Free Space After kemudian klik OK.
setelah mengetik sejumlah ukuran bytes maka tampilan partisi hard disk akan menjadi seperti gambar berikut :
Klik pada partisi yang barusan ditambahkan kemudian klik Create Partition pada tab Partition Operations sehingga muncul jendela Create Partition.
Ubah options sesuai dengan kebutuhan seperti Primary Partition atau Logical Partition, Drive Letter, Partition Type (FAT/NTFS), Size. Disini saya menjelaskan membuat sebuah drive logical jadi langsung saja klik OK tanpa melakukan perubahan apa-apa pada jendela create partition.
Setelah klik OK maka hasil partisi keseluruhan hard disk akan terlihat seperti gambar berikut yaitu sudah ditambahkan sebuah drive baru bernama drive G.
Setelah proses menandai partisi selesai selanjutnya adalah operasi terakhir yaitu dengan klik Apply pada tab Operation Pending sehingga semua operasi yang masih pending diselesaikan. Saat seteleh klik Apply maka akan muncul pesan Apply Changes yang terdiri dari 3 pilihan yaitu Yes kalau anda setuju untuk melanjutkan proses, kemudian pilih No apabila anda tidak jadi melanjutkan proses dan pilih details untuk melihat detail proses yang sudah kita lakukan dan masih dalam pending. Klik Yes karena kita hendak melanjutkan proses.
Setelah itu muncul pesan untuk merestart komputer, klik OK untuk restart dan biarkan proses restart serta finalisasi partition berjalan hingga selesai dan kembali masuk ke sistem operasi windows.
Proses menambah partisi baru pada komputer yang sudah terinstall sistem operasi windows sudah selesai.







 Krisna Ade Marta
Krisna Ade Marta

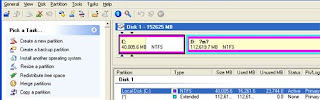






 Posted in:
Posted in:
1 Comment:
kuşadası
trabzon
şırnak
samsun
mugla
5R40
Posting Komentar